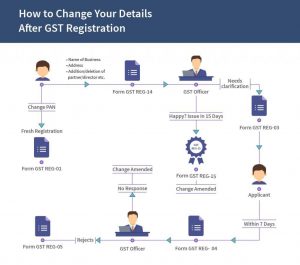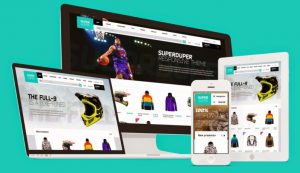How do I delete multiple email messages at once?
How do I delete multiple email messages at once?
Delete multiple emails To select and delete consecutive emails, in the message list, click the first email, press and hold the Shift key, click the last email, and then press the Delete key.
How do I select multiple messages in IOS mail?
How to Select Multiple Emails with Two-Finger Tap & Drag
- Open the Mail app from the home screen of your iPhone or iPad, and head over to the inbox.
- Now, without lifting your fingers, quickly drag down on the screen to multi-select all the emails that are displayed.
How do you delete all messages on an iPhone?
The safest, easiest, and fastest way of getting rid of messages from your iPhone is to simply delete entire conversations with a given contact. Just go to the conversation you want to delete, swipe to the left, and then tap on the red button which says “Delete.”
How do I delete thousands of emails in Gmail?
I want to delete thousands of emails, but going page by page will take forever….
- On your computer, go to Gmail.
- In the top left, check the box to select all messages. If you have over one page of messages, click Select all conversations.
- At the top, click Delete .
How do you select multiple messages to delete on iPhone?
How to delete multiple email messages
- Open Mail and go to your Inbox.
- Tap Edit in the upper-right corner, then individually select the emails that you want to delete, or tap Select All.
- Tap Trash or Archive. If you only see Archive, touch and hold Archive to see other options like Trash Selected Messages.
How can I select all messages on iPhone?
If you want to select multiple messages, using two fingers again, swipe up or down on the screen to highlight more content, whether from your or the contact. To select multiple messages even faster, do the two-finger tap to choose a message again but don’t release your fingers from the screen.
How do I delete thousands of emails from my iPhone?
How do I delete thousands of emails in Gmail on iPhone?
Delete one or multiple emails
- Make sure you’ve downloaded the Gmail app.
- On your iPhone or iPad, open the Gmail app .
- Select emails by tapping the circular sender’s image or letter next to each email.
- Tap Delete .
How do I permanently delete messages from iPhone?
Unless you take action, your iPhone will keep a permanent copy of all of your messages forever. You can delete an entire conversation by swiping left on it in your iPhone’s Messages app. To delete individual messages, tap and hold on the message until you see the pop-up menu, then tap it to get to the trash can.
How do I delete all of my emails from my iPhone?
How to delete all your email on your iPhone, iPad, or iPod touch Open the Mail app. Tap the inbox you’d like to relieve of its unread count. Tap Edit. Tap Trash All (or its less-fun cousin, Mark All). Tap the Trash All/Archive All confirmation alert (or, if you’re Marking All, tap Mark as Unread).
How to delete all emails in the inbox on an iPhone?
Open Mail and go to your Inbox. Tap Edit in the upper-right corner, then tap Select All. Or individually select the emails that you want to delete. Tap Trash or Archive. If you only see Archive, touch and hold Archive to see other options like Trash Selected Messages. See More…
How to permanently delete all messages on the iPhone?
Go to a conversation and select a text you want to delete.
How do you mass delete emails from an iPhone?
How to mass delete emails on iPhone using the iPhone Data Cleaner is very easy, check this quick guide below: Launch iPhone Data Cleaner and connect your iPhone to PC using USB cable. After automatic device recognition, select “Erase deleted files” on the main interface. Choose the appropriate data erasing level.