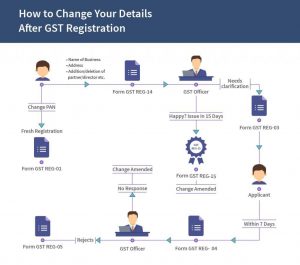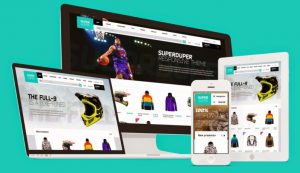How do I record my screen with audio on QuickTime?
How do I record my screen with audio on QuickTime?
Screen Recording with QuickTime
- With QuickTime Player open, go to File > New Screen Recording.
- A Screen Recording prompt will appear.
- When you are ready, click the record button.
- When you are ready to finish recording, in the top menu bar, click on the Stop Icon.
Can you screen record with internal audio on Mac?
A simple guide to record internal audio While Quick Time Player on macOS can record contents of the screen, it cannot record internal audio of your Mac during screen recording. The default options that you get is to either record no audio or to record audio using the external mic.
How do I record internal audio on Mac QuickTime?
Go to the QuickTime Player application; choose File/New Screen Recording. Choose if you want to record all your screen, or a portion of your screen (highlighted in red below), then click on the Record button. Click on the Options menu. Choose the appropriate audio source, in this case Loopback Audio.
How do I record video and audio from my screen?
Here’s how to record your computer screen and audio with ShareX.
- Step 1: Download and Install ShareX.
- Step 2: Start the app.
- Step 3: Record your computer audio and microphone.
- Step 4: Select video capture area.
- Step 5: Share your screen captures.
- Step 6: Manage your screen captures.
How do I record my Mac screen with internal audio in QuickTime?
How do I screen record with internal audio?
Open the sidebar menu and tap on “Settings.” Scroll down to Video Settings and make sure that “Record audio” is checked and that “Audio source” is set to “Internal sound.” Change the other options, such as video recording quality, as you see fit.
How do I record internal audio on Mac Catalina?
Start Screen Record with Internal Audio
- Open the QuickTime Player app.
- The QuickTime Player toolbar should appear at the bottom part of the screen.
- Under Microphone, make sure that QuickTime Input, our own aggregate input device, is selected.
- For test purposes, simply open up a video file or use a YouTube video.
How can I record internal audio on my Mac for free?
To help you record internal audio with video on your Mac using QuickTime, follow these steps.
- Download and Install the Soundflower App.
- Change the Audio Output Device.
- Adjust Audio Settings Before Recording.
- Record the Video and Audio.
- Check Your Computer’s Settings.
- Begin Recording.
- Save Your Recorded Audio.
How to record screen for Mac with QuickTime?
How to Record Screen for Mac with QuickTime 1 STEP 1- Launching QuickTime. 2 STEP 2- Selecting the Screen Recording Option. 3 STEP 3- Enhance with Audio (Optional). 4 STEP 4- Optional Mouse Clicks Addition. 5 STEP 5- Click on the Red Colour Recording Button. 6 (more items) See More….
Is there a QuickTime Player for MacBook Pro?
The QuickTime player is pre-installed on the Mac OS X 10.6 version or the higher end sets that enables screen recording for your Mac. So, ensure that you have one. Remember that QuickTime 7 pro or 7 doesn’t support the screen video recording option, so having the QuickTime player pre-installed app is mandatory.
Which is the best screen recording software for Mac?
Quicktime is one of the most popular screen recording software for Mac devices to edit music or add audio to video but the sad part is that it cannot record audio from your device. If you wish to create an engaging tutorial on your Apple device then Quick Time will just disappoint you.
How do I make a screen recording on my Mac?
When saving your recording automatically, your Mac uses the name ”Screen Recording date at time.mov”. To cancel making a recording, press the Esc key before clicking to record. You can open screen recordings with QuickTime Player, iMovie, and other apps that can edit or view videos.