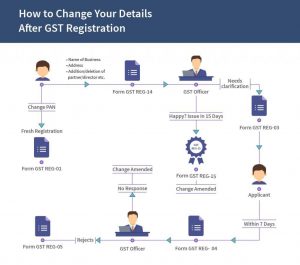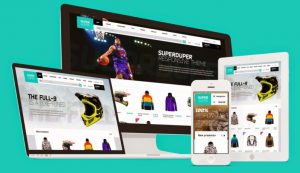How do I add an image to a SharePoint web part?
How do I add an image to a SharePoint web part?
Add an image to a SharePoint 2016, 2013, or 2010 site
- Go to the page where you want to add an image.
- Select the Page tab. Then, on the ribbon, click Edit.
- Click inside an editable area on the page.
- Choose the Insert tab, and in the Media group on the ribbon, click Picture.
- You’ll see the following options:
How do I rotate an image in SharePoint?
The way Slideshow works in SharePoint is as follows:
- Step 1: Create a picture library Web Part. Go to Gear Icon > Site Contents > Add App.
- Step 2: Add images to the library. This works exactly the same way as with documents.
- Step 3: Insert the Picture Library Slideshow web part.
- Step 4: Configure Slideshow.
How do I resize an image in SharePoint web part?
While you’re in edit mode, you can resize an image by selecting it to show the resize handles, or by selecting the Resize button on the image toolbar. Then drag one of the handles to make the image the size you want. Notes: Image resizing is not available in SharePoint Server 2019.
How do I wrap text around a picture in SharePoint?
How to Wrap Text Around an Image
- Locate the image you want to align.
- Sign into the site, and in Site Actions, click Edit Page.
- Select the image you’d like to resize to by clicking on it.
- In the Ribbon, under Picture Tools, click the Design tab.
- Click the Image Style button in the Styles group.
How do I create a photo gallery in SharePoint?
Create a picture library in SharePoint
- Navigate to the site where you want to create the picture library.
- Click Settings.
- On the Your Apps page, type Picture into the search box, or look for and click the Picture Library icon.
- In the New dialog box, click Advanced Options.
- In the Name box, type a name for the library.
How do I create a slideshow in SharePoint?
These are the steps to add pictures to SharePoint using the Picture Library Slideshow Web Part:
- Click on Edit on the top right of the page.
- Place the mouse cursor where you want to add a picture.
- Open the INSERT tab and click on Web Part.
- Under Media and Content, select Picture Library Slideshow Web Part.
- Click on Add.
How do I create a photo library in SharePoint?
How do I add a carousel to SharePoint?
The web part is only available on the new modern site page.
- Go to the Site Pages library and click new page.
- The new modern site page will open.
- Add the Highlighted content web part to the page.
- In the Type drop down select Images.
- In the Layout section select Carousel.
Can you resize web parts in SharePoint?
Under Web Part Tools, click Options. Select Web Part Properties. Scroll down to the Appearance pane. Under Width, click Yes to create a fixed width.
How do I wrap text around a picture in OneNote?
OneNote Word Wrap Solution 1 Next, create a text box of desired width and the same height as your image. Fill it with as much of your text as will fit. Finally, create a text box below the picture and text which is the same width as the two boxes combined and fill it with your remaining text.
Where do I put the rotator in SharePoint?
You place multiple rotators web parts on multiple sites. To jump between slides, simply click on the thumbs below the slide rotator. PortalFront slider uses native SharePoint lists to store news.
What does auto rotate through images do in SharePoint?
A familiar functionality of the web part is the “auto rotate through images” feature. This lets visitors set an interval for the webpage to automatically cycle through the library images.
How to use webpart to rotate through images?
Thanks! you can use “picture Library Slideshow webpart” and specify time frame like 5 secs to rotate images on a page which are stored in Images Library or any picture Library.
How to add an image to a SharePoint website?
Navigate to the page where you would like to add content slider, Click on Site settings gear >> Edit page >> On Insert tab, Click on Web part >> Under the content Rollup, select “Content Search” and then click on “Add” button. Now, the web part should look like the below image.