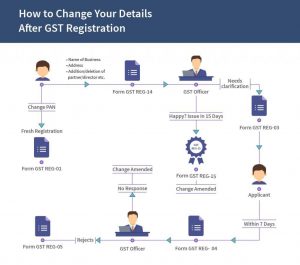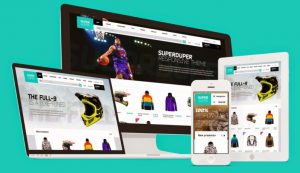How do I fix my touchpad on my Sony Vaio?
How do I fix my touchpad on my Sony Vaio?
NOTE: Some VAIO® notebooks include a feature that allows disabling of the touchpad by pressing the Fn+F1 buttons on the built-in keyboard. Try holding down the Fn key and press the F1 key to see if the touchpad is re-enabled. Remove any media from the optical disc drive.
Why is my touchpad suddenly not working?
When your laptop’s touchpad stops responding to your fingers, you’ve got a problem. In all likelihood, there’s a key combination that will toggle the touchpad on and off. It usually involves holding down the Fn key—typically near one of the lower corners of the keyboard—while pressing another key.
How do I fix my unresponsive touchpad on Windows 10?
How to Fix Windows 10 Touchpad Issues
- Confirm that the trackpad is connected correctly.
- Remove and reconnect the touchpad.
- Check the touchpad’s battery.
- Turn on Bluetooth.
- Restart the Windows 10 device.
- Enable Touchpad in Settings.
- Check for a Windows 10 update.
- Update device drivers.
How do I enable double click on my touchpad?
Click the Device Settings tab. From the Devices list, select your Synaptics device, and then click Settings…. Double-click Tapping.
How do I enable touchpad on laptop?
Using a mouse and keyboard
- Press the Windows key , type touchpad, and press Enter . Or, press Windows key + I to open Settings and choose Devices, then Touchpad.
- In the Touchpad Settings window, click the Touchpad toggle switch to the On position.
Why is double-click not working?
Another possible cause for the double-clicking problem is a malfunctioning mouse. It might have a defective circuit board or tension spring in it, causing it to incorrectly recognize a single click as a double-click action. If this is the case, the best resolution is to purchase a new mouse.
Why does my cursor stops moving?
Update drivers manually If your cursor freezes, jumps or disappears, you can fix the problem by reinstalling its driver. To do that, follow these steps: Press Windows Key + X to open Win + X menu and choose Device Manager from the menu. Locate your mouse, right-click it, and choose Uninstall device.
Why are the touchpad buttons on my Vaio not working?
Touchpad buttons are not working properly. NOTE: Some VAIO® notebooks include a feature that allows disabling of the touchpad by pressing the Fn+F1 buttons on the built-in keyboard. Try holding down the Fn key and press the F1 key to see if the touchpad is re-enabled. Remove any media from the optical disc drive.
What to do if your Lenovo touchpad is not working?
Select Roll Back Driver under the Driver tab. If the touchpad driver is not visible in Device Manager: Open Device Manager. Select View, then Show Hidden Devices. Check under Human Interface Devices and see if the touchpad driver is grayed out. If so, highlight the driver and use the Action tab. Click Update driver.
Why is my touch pad not working in Windows 10?
Update Touchpad Driver to Fix Touchpad Not Working Windows 10. The wrong or corrupted touchpad driver may also cause touchpad not working. You can update the touchpad drivers to see if it can make the touchpad work again. Press Windows + X keys on the keyboard, and click Device Manager to open it.
What should I do if my Vaio mouse is not working?
On recent models, you can run VAIO Recovery Center – Reinstall Programs and Drivers. If that does not solve it, go to Start – VAIO Control Center – Keyboard and Mouse – Built-in Pointing Device – Settings. Check the Mouse Properties panel, whether different functions have been assigned to specific buttons.