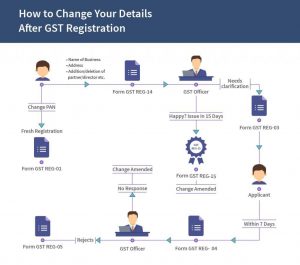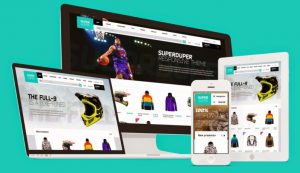How do you make a pie chart online?
How do you make a pie chart online?
How to make a pie chart.
- Start with the data. Get started with the “Content” tab.
- Customize your pie chart. Next, choose the “Design” tab to play with color options for your chart.
- Download and share. Once you’ve double-checked all your information, you’ll be ready to share your chart.
Where can I make a pie chart?
Word
- Click Insert > Chart.
- Click Pie and then double-click the pie chart you want.
- In the spreadsheet that appears, replace the placeholder data with your own information.
- When you’ve finished, close the spreadsheet.
- Click the chart and then click the icons next to the chart to add finishing touches:
What is 25 on a pie chart?
In order to answer questions about this pie chart they would need to know that the data about Tony is shown on a right-angled section which therefore means it represents 25% or a quarter of the information given. Kaias’s section is half or 50% of the data.
What to consider when creating pie charts?
Consider grouping slices together in one bigger slice (e.g. “others”) to clean up the overall look of the chart. The bigger the slices, the easier they are to read (and the fewer labels you need). Consider placing the pie chart in a margin column or sidebar. Pie charts are not as flexible in width as e.g. bar charts.
How to create pie chart with examples?
2D Chart. Click on Insert option that available on the top as shown in below image.
What is a pie chart and when to use it?
Pie Charts are mostly used when dealing with grouped data or data which is categorized. These charts are the ones preferred during presentations and are a common choice of data presentation method in offices, schools and other organizations.
How do you make a simple pie chart in Excel?
Create the data that you want to use as follows: