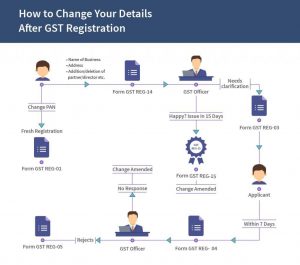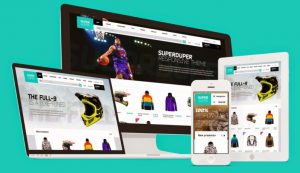Why is my Surface touchpad not working?
Why is my Surface touchpad not working?
It is possible that the surface touchpad or keyboard driver has been outdated or it has been corrupted which leads to Surface touchpad not working. You should update your touchpad driver. If updating your driver does not solve the touchpad issue then you may be required to reinstall the surface touchpad driver.
Why is my Surface laptop keyboard not working?
The keyboard of your Surface may fail to work if you are using the wrong keyboard driver or it is out of date. So you should update or reinstall your driver to see if it fixes the problem. You can download and install your drivers by using either Free or Pro version of Driver Easy.
Can Surface Pro keyboard work detached?
You can use it as a bat while detached.
What do I do if my touchpad isn’t working?
Head to Settings > Devices > Touchpad first. Here, make sure you have the Touchpad slider enabled. There’s also a box below this labeled Leave touchpad on when a mouse is connected, as mentioned above. While you’re here, take a look at the other touchpad options to make sure it behaves as you expect.
How do I turn my touchpad back on?
Using a mouse and keyboard
- Press the Windows key , type touchpad, and press Enter . Or, press Windows key + I to open Settings and choose Devices, then Touchpad.
- In the Touchpad Settings window, click the Touchpad toggle switch to the On position.
How do I fix my mouse and keyboard not working?
Solution 1: Unplug the keyboard and the mouse then plug it back. To fix the issue, you can try to unplug and replug the keyboard and the mouse, then Windows will reinstall the driver automatically, and the keyboard and mouse will reconnect.
How do I fix my Surface Pro 4 keyboard not working?
How to fix the Surface Pro 4 keyboard if it’s not working?
- Reinstall all keyboard drivers.
- Check if the Type Cover works in BIOS.
- Check the connector.
- Disconnect the Type Cover and leave it overnight.
- Install the firmware and remove the problematic drivers.
- Make sure that the Type Cover is enabled in UEFI.
How do you unfreeze a Surface Pro keyboard?
Step 1: As your Surface is powered on, press and hold the Power-button for 30 seconds. Step 2: Press and hold the volume up-button and the power-button at the same time for atleast 15 seconds, then release both.
Why does my Surface Pro 4 keyboard not work?
Surface laptop keyboard not working – This issue can be caused by both hardware and software problems. Surface Pro 4 type cover not detected, showing in Device Manager – This problem is usually caused by your drivers, so be sure to reinstall and update keyboard drivers and check if that solves the problem.
How do you fix Microsoft Surface Keyboard?
Turn on the surface and login. Attach the touch/type cover that’s not working. Hold the Volume Up key (located on the left side) AND Power bottom (located on top right) for 30 seconds and then let it go. This will reboot the surface and force it to refresh all the drivers. This process is called “Two button reset”.
Why is my Surface Keyboard not connecting?
Unplug the keyboard from your device and try connecting it with another Surface where its keyboard is working perfectly. If the keyboard works there, it probably means there are some issues in your device configuration. If it doesn’t work there, it means that the keyboard itself is broken.
Why is my touch keyboard not working?
If your keyboard stopped working while typing, it may be as simple as loss of communication between the keyboard and the computer, a computer freezing up on you, or as complicated as a broken keyboard connection in which case you will need to replace it.
How do you turn on a Surface Keyboard?
Connect the keyboard properly with Surface Pro before you turn on your system and before you perform the following procedures: Press and hold the power button (present on the top right edge of Surface Pro), and then press the volume down button (present along the left edge of the Surface Pro) simultaneously.